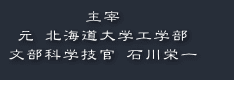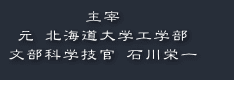//////////////////////////////////////////////////////////////
自動制御系CAIシステム Ver.4.3
for IntelligentPad
【名 称】 PID自動制御系CAIシステムVer.4.3
【登 録 名】 PID control CAI systems
【作 者】 石川栄一
【掲載者名】 石川栄一
【動作環境】 Windows10/8/8.1 & IntelligentPad
【解 像 度】 ディスプレイの推奨解像度は1920×1080以上
【掲載月日】 2018.4.7
【作成方法】 zip
【サポート】 随時
【種 別】 フリーウェア
【転載条件】 なし
//////////////////////////////////////////////////////////////
PID制御系CAI補償器は、北大工学部、旧電気工学科 応用制御工学講座で開発した「多重パイプライン方式制御器」を採用しております。また「グラフ」機能もあり。ステップ応答波形などを、グラフに表示させることができます。1990年代から電気工学科の学生実験でも採用しました。
まず、「IntelligentPad -基本セット-[IP060B_2.exe] 」をインストールしてください。この場合、注意書きの表示がされる場合がありますが、インストールを実行しても問題ありません。
■場所 http://pads.kplex.co.jp/_old/ip/trial/IP060B_2.html
次に、本システム「PID control CAI systems」をダウンロードしてください。

次に、「LhaForg」や「Lhaplus」などのzip解凍ソフトで、「PID control CAI systems」を解凍してください。
■ 解凍されるファイル
CAIW40V3.PAD
CAIW40V3.TXT(DOC)
GEAR1〜GEAR-12(BMPファイル)
「格納場所」
例1.OSが64bitの場合
1.制御系CAIシステム(CAIW40V3.PAD)の格納場所
C:\Program Files (x86)\Fujitsu\IntelligentPad\usr\savepads
2.bitmapファイル(GEAR1〜GEAR-12.BMPファイル)の格納場所
C:\Program Files (x86)\Fujitsu\IntelligentPad\usr\images
(bitmapファイルを格納しなければエラーになります)
例2.OSが32bitの場合
1.制御系CAIシステム(CAIW40V3.PAD)の格納場所
C:\Program Files\Fujitsu\IntelligentPad\usr\savepads
2.bitmapファイル(GEAR1〜GEAR-12.BMPファイル)の格納場所
C:\Program Files\Fujitsu\IntelligentPad\usr\images
(bitmapファイルを格納しなければエラーになります)
「使用法」
1.パラメータの設定
PID補償器の場合、「補償器」アイコンと「パラメータ設定」アイコンをクリックし、ジーグラ.ニコルスの限界感度法にてパラメータを設定します。
◎ ジーグラ.ニコルスの限界感度法
PID補償器をP動作とし(Ti=∞,Td=0),持続振動が始まるまでKpを(本制御系CAIシステムの場合は「1刻み」)で増加させ、持続振動の時(安定限界)のゲイン(Kc)と周期(Pc)の値より各パラメータを求めます。
まず、負荷を最大の「1」に設定します(つまり「無駄時間+1次遅れ要素」に近似します)。次に「補償器」パッドを開き「Ti」および「Td」にゼロを入力します。
CAIパッド下部に貼り付けてある「パラメータ設定」パッドアイコンをクリックして開きます。
「Kc」の値を「1刻み」で増加させてゆき、そのつど「開始/停止」ボタンをクリックしてパラメータ設定のための応答を調べます。
持続振動の状態になったとき「Kc」の値を「0.1刻み」にして再度安定限界を求めます。PID動作のパラメータは「Kp」「Ti」「Td」の各値、PI動作は「Kp」「Ti」の各値およびP動作は「Kp」の値が各動作におけるパラメータになります。
このように本制御系CAIシステムでは、パラメータ設定パッドにて自動的に決定されます。
決定された、PID、 PI、P動作の各パラメータを、各動作に対応した補償器パッドのパラメータ入力スロット(KP,Ti,Td)に設定します。
◎ なお、本制御系CAIでは初期値として、適当なパラメータを設定してありますのでCAIシステムの「開始/停止」ボタンをクリックしますとシミュレーションを即座に実行できます。
◎ オーバーシュートはできるだけ少なくしたい場合は、Kpを小さめにしてみて下さい。その反面、応答が遅くなります。
2.「サーボ系シミュレーション」 角度制御
(1)「サーボ系シミュレーション」パッド上の「角度」ボタン(アイコン)をダブルクリックしますと「角度制御系」パッドが開きます。
(2)コントロールパネル上の設定ボタン「左」「右」ボタンをクリックして目標値を設定します。目標値は15刻みで設定します。
(3)「停止/開始」ボタンをクリックしますとボタンが青色から黄色に切り換わり角度制御を開始します。制御量を目標値に追従するように制御します。
「制御対象」パネル上の偏差パッドの値が0になった時が目標値と制御量が完全に一致したときです。
3.「プロセス系シミュレーション」 液面および温度制御
制御系CAIシステム下部の「プロセス系シミュレーション」の「液面」制御パッドアイコンまたは「温度」制御パッドアイコンをダブルクリックすると、液面制御や温度制御のシミュレーションを行うことができます。
この場合、目標値は「0」から「1」の範囲で設定してください。
再度「開始/停止」ボタンをクリックするとシミュレーションは停止します。 |
◎「リミッタ」ボタンをクリックし「黄色」の状態にしますと、マイナス(-)の操作量が出力されないので、より実際に近い状態でシュミレーションを行うことができます。
◎.制御系CAIシステム右下の「各部信号値表示」アイコンをクリックしますと、各要素の信号を横スライダーで確かめることができます。目標値を変える場合は、数値パッドに直接、値を入力するか、スライダーの適当な位置をクリックします。
◎.「制御対象」パッドでは、無駄時間、感度を自由に可変できますので、適当に変えてシミュレーションを行うことができます。その場合「パラメータ」設定パッドにて再度、最適なパラメータを決定しなければなりません。
また、プログラムを変えることにより、高次遅れ要素など様々な要素のシミュレーションも可能です。
◎.補償器は、PID補償器に限らず、プログラムを変更しますと、他の補償器としてのシミュレーションを行うことができます。
(補足)プロセス系「温度制御のシミュレーション」
本システムでは「目標値*100」が制御量となるようにしてあります。
負荷に設けてあるスライダーの値を変化させますと、制御対象の伝達関数が変わり応答も変化します。
再度「開始/停止」ボタンをクリックしますとサンプリング周期が「0」になり温度制御系のフィードバック自動制御のシミュレーションは停止します。
4.手動制御
(1)プロセス系の「手動制御」
目標値を「0」から「1」の範囲で設定し、本制御系CAIシステム右上の「自動/手動切換」パッドアイコンをダブルクリックしますと「自動/手動」パッドが開きます。
スイッチパッドをクリックし自動(黄色)から手動(赤色)に切り換えます。
次に「開始/停止」ボタンをクリックしますと手動制御を行うことができます。操作量は、手動操作量の横スライダをクリックするか、数値パッドに直接値を設定します。
「目標値=制御量」になれば完璧です。「外乱」あるいは「負荷」を適当に変化させながら手動制御のシミュレーションを行ってください。
(2)サーボ系の「手動制御」
1)自動から手動へ
「角度制御系」パッドのコントロールパネル上の「自動/手動切換」のボタン型アイコンをダブルクリックしますと、「自動/手動切換」パッドが開きます。
手動操作量の値を自動操作量と同じ値にします。このときERRORの値が0(ゼロ)になります。その状態で、切換パッドの黄色のボタンをクリックしますと、黄色(自動)から赤色(手動)に切り換わり手動制御モードになります。
手動操作量のスライダーを適当に可変させますと、ギアの角度が変化します。
2)手動から自動へ
「自動/手動切換」パッドにおいて、自動操作量の値を手動操作量と同じ値になるように、コントロールパネル上の「設定」パッドの「右」または「左」ボタンをクリックします。 ERRORが0になったら、切換パッドの赤色のボタンをクリックします。赤色(手動)から黄色(自動)に切り換わり自動制御モードになります。
5.グラフの作成
CAIシステム右下のテーブル/グラフパッド上の緑色アイコンをクリックします。
テーブルパッドが開きます。クリアボタンをクリックした後、記録ボタンをクリックします。このとき赤色に切り替わります。
開始/停止ボタンをクリックしますと、各部の信号がテーブルパッドに記録されます。CAIシステム左上のステップボタンのクリックなどにより目標値を変化させますとそれに対応した応答が記録されます。
グラフボタンをクリックしますとテーブルパッドのデータがグラフに表示されます。
リアルタイムで表示させることができますが、多少時間がかかります。再度記録する場合は、すべてのデータをクリアパッドでクリア(操作量および制御量もクリア)した後、シミュレーションを行って下さい。
グラフ機能は、プロセス系パッド、サーボ系パッドにも設けております。グラフを印刷する場合は、グラフパッドを「SHIFT」+クリックで選択してから印刷を実行して下さい。
グラフを作成しない場合は、記録ボタンは「青」の状態でシミュレーションを行って下さい。
「Ver.2.4、Ver4.0、Ver4.1からの改善、修正点」
1.補償器は多重パイプライン方式制御器を採用しました。
2.グラフ機能を設けました。
3.サーボ系の制御対象を航空機の姿勢制御からサーボモータ の角度制御に変更しました。
4.各、パッドの配置、配色などを改善しました。
「Windows8.1/10でIntelligentPadのヘルプ表示方法」
Intelligent Padのような、Windows ベースのプログラムで、ヘルプを開こうとすると「機能は含まれていません」または「ヘルプはサポートされていません」とエラーが表示されます。
「解決策」
■Windows 8.1の場合
x86 ベース バージョンの「WinHlp32.exe」
あるいは、 x64 ベースのバージョンの「WinHlp32.exe」
のインストールにて、Intelligent Padのヘルプ表示が可能になります。
■Windows10の場合
「Windows 10 用 WinHlp32.exe バッチファイル」の利用によりIntelligent Padのヘルプ表示が可能になります。
【ファイル名】
winhlp32_Install_Windows10_ja-jp_x86x64_200.zip
を利用する。

|