
|
************************************************************
Multi media Data Base Ver4.0.1
for IntelligentPad Ver.2.1.4bj
【 名称 】 マルチメディア・データベース Ver.4.0.1
【 登録名 】 MMMac153.snp.sea and MMMac401.sit.bin
【 作者 】 石川 栄一
【 動作環境】 Macintosh /IntelligentPad Ver.2.1.4bj
【 掲載月日】 2002/9/3
【 作成方法】 CompactPro and StuffIt
【 サポート 】 随時
【 種別 】 フリーウェア
【転載条件 】 なし
************************************************************
|
|
|
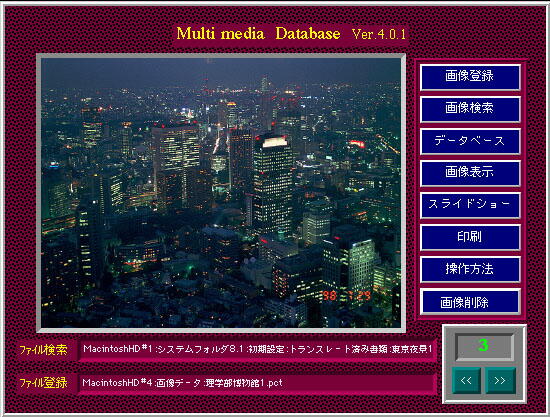
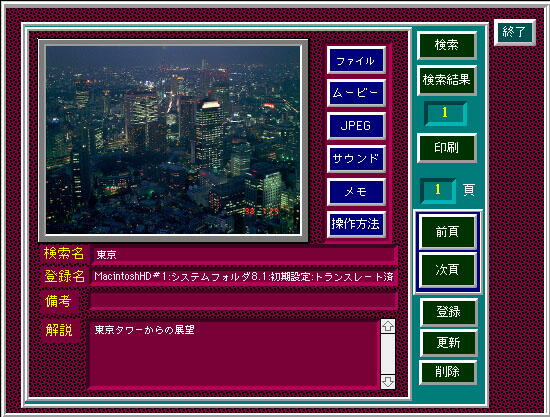
|
「画像登録」
画像を登録します。 Imagesフォルダ内に格納されている画像ファイルのファイル名を入力しリターンキーを押 します。
「画像検索」
登録済みの画像ファイルを検索します。 Imagesフォルダ内の画像は、画像ファイル名だけで検索できます が、画像が他のフォルダに格納されている場合は「パス」を指定してください。
「画像データベース」パッド
画像ファイルに解説などを付けてデータベースを構築します。
「画像表示」パッド
検索した画像の拡大表示と印刷、および表示画像の登録を行ないます。
「スライドショー」パッド
カウント間隔を設定することによりスライドショーを行なうことができます。
カウント間隔を0(ゼロ)にするとスライドショーは終了します。
「全体印刷」
画像ファイル全頁の印刷を行ないます。
「画像削除」
現在表示されている画像を削除します。削除はやり直しができませんので注意してください。なお画像を再 登録した場合は、一番最後に追加登録されます。
「検索ファイル」入力欄に水色の文字で表示されているファイル名が、表示する画像のファイル名です。画像 を表示する場合は、それぞれのイメージパッドに設けられている「再表示」ボタンをダブルクリックしてくださ い。画面をクリックしますと拡大表示されます。拡大表示モードでは画像の印刷が可能です。
次回「再表示」ボタンをダブルクリックするまで現在表示されている画面が保持されます。
「PROGRAM」パッドは、「画像保持機能」を持たせるためのパッドです。
「登録」ボタン
新規画像データを登録する場合は「画像ファイル名入力」欄に画像ファイル名を入力して画像を呼び出しま す。次に「解説」欄、「備考」欄にデータを入力して「登録」ボタンをクリックします。
「前頁」「次頁」ボタン
データベースに登録済みの画像ファイルを登録順または逆順に表示させます。
「頁」番号欄
登録されている画像データの頁番号を表示します。あるいは、目的の頁に移動したい場合は、直接、頁番 号を入力してください。
「更新」ボタン
画像データの修正をおこなった後は、必ずこの「更新」ボタンをクリックして、画像データを更新してください。
「削除」ボタン
削除ボタンをクリックしますと、現在表示されている画像の「解説」および「備考」欄に登録してある画像デー タが削除されます。
「検索」ボタン
備考欄または解説欄に検索する項目名を入力し「コマンド」+クリックにて入力した検索項目を選択します。 次に「検索」ボタンをクリックすると画像データの検索を行ないます。
「検索結果」アイコン
検索結果の画像データを参照したい場合は、検索結果アイコンをクリクしてください。
「ファイル」パッド
ここをクリックすると、ファイル選択ダイアログボックスが開きます。
「メモ」パッド
思いついた事などを自由に書き込んでください。
◎画像ファイルデータベース Ver.1.0からの改善点
1. 画像データベース機能の改善しました。また拡大表示画像を6枚まで保持できます。
2. 全てのパッドが3D効果により見やすくなりました。
◎ファイルのインストールとIPadの起動について
まず、ダウンロードされたMMMac401.cpt.bin or MMMac401.sea.binを解凍してください。
次に、MMMac401.cpt.bin or MMMac401.sea.binパッドをIntellijentPadフォルダの「Snapshots」フォルダに 格納してください。
IntelligentPad Ver.2.1.4bjのアプリケーションメモリのサイズを「ファイル→情報を見る」で、最低8メガバイト 以上に設定してから起動してください。
なお、ご質問がありましたら、zm6e-iskw@asahi-net.or.jpにメールを下さい。
 ダウンロード ダウンロード 2002年9月3日
|
|
|

